【Affinity Photo】Photoペルソナの表示・移動関連をPhotoshopと比較して試してみる
今回は、Affinity PhotoのPhotoペルソナの表示・移動関連をPhotoshopと比較して試してみます。
それではやっていきましょう。
Affinity PhotoのPhotoペルソナについて
Photoペルソナは画像を開き、上部のピンク色の四角いところになります。
開いたときは、このPhotoペルソナが開いた状態になっているはずです。
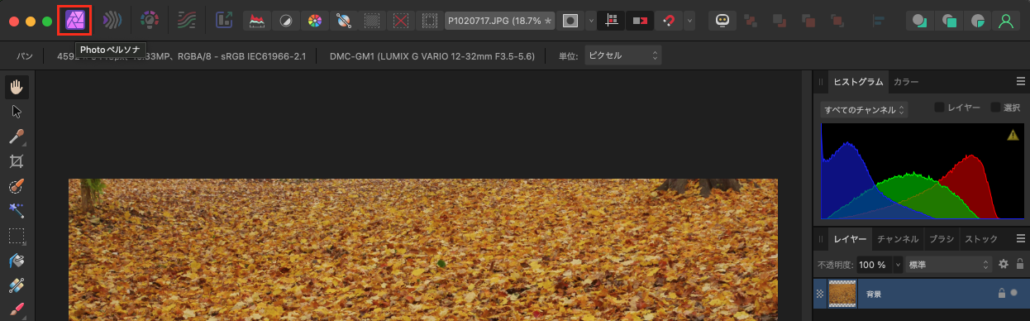
Photoペルソナでは、左側にあるような一連の写真編集ツールが使えます。
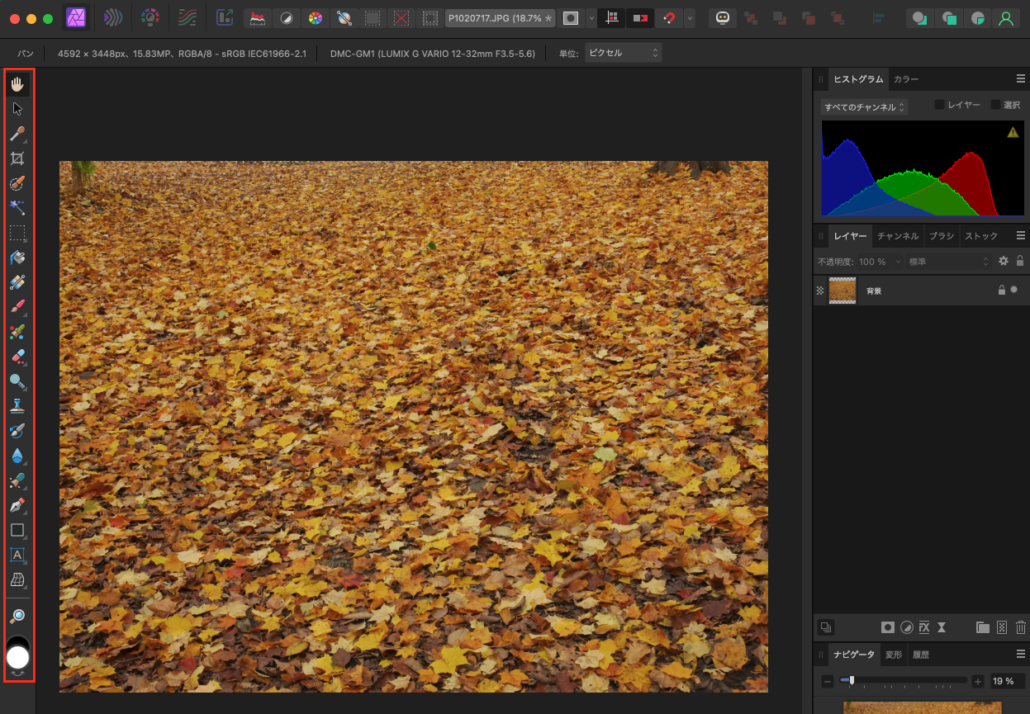
Photoペルソナの表示ツール・移動ツールについて
表示ツール、移動ツールは、下記のショートカットで使用できます。
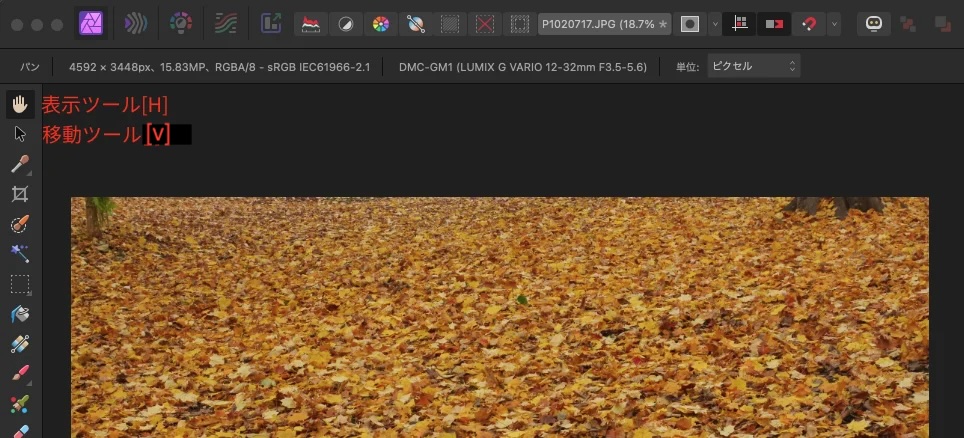
ただ個人的には表示ツールに切り替えて使うことはありません。ショートカットのIで移動ツールに切り替えてから、スペースキーを押しながらマウスでドラッグしながら移動すれば、下記のように表示ツールが使用できます。これはPhotoshopでも同様の操作になっているため、わかりやすいと思います。
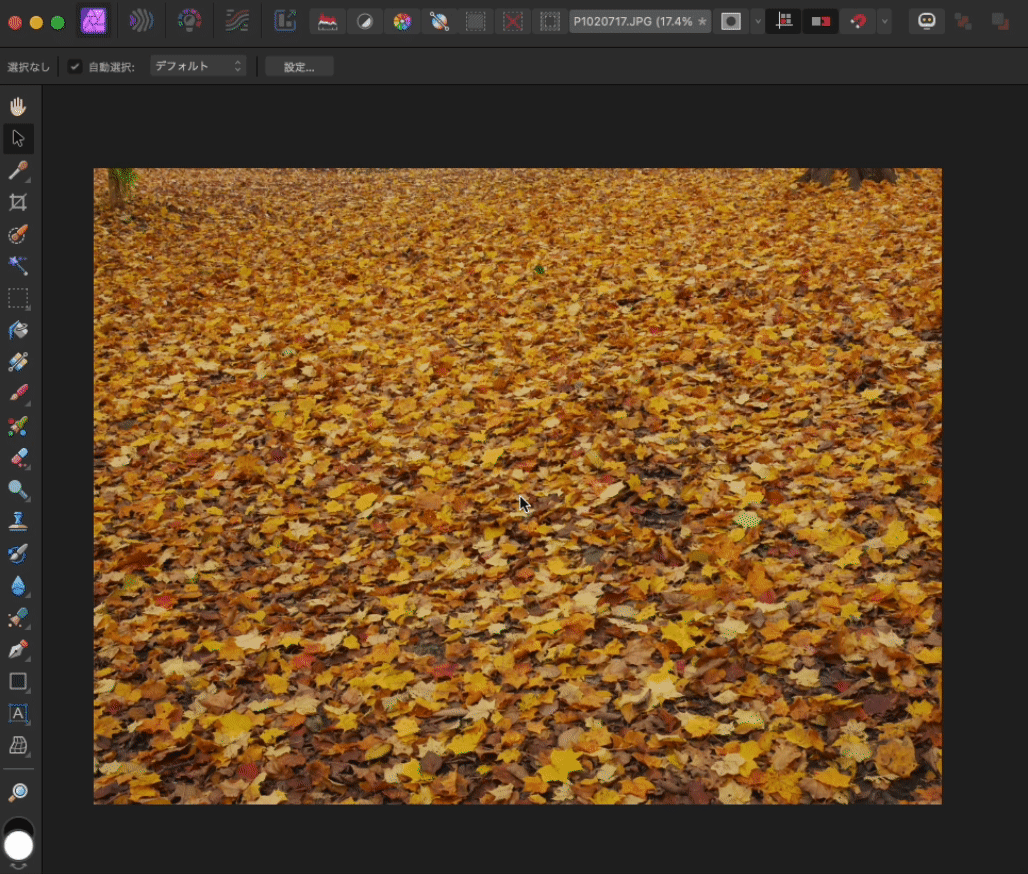
移動ツールはレイヤーを移動したり変形したりといったことができます。これもPhotoshopと同様ですね。
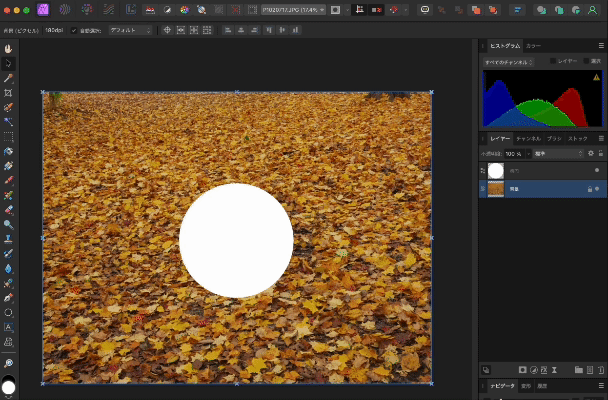
Photoペルソナで拡大縮小などの表示について
これもPhotoshop同様の操作で、altキーを押しながら、マウスのホイールを上方向にスクロールすると拡大し、下方向にスクロールすると縮小します。
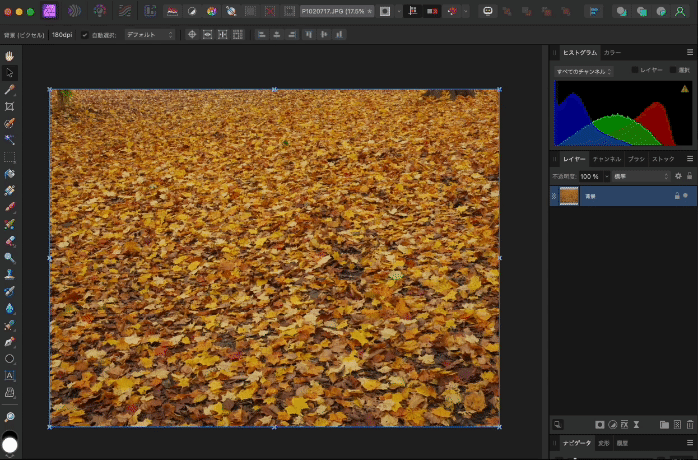
作業画面の幅にあわせて画像の幅が満たすように表示したいときは、command+0を押しましょう。これもPhotoshop同様の操作ですね。
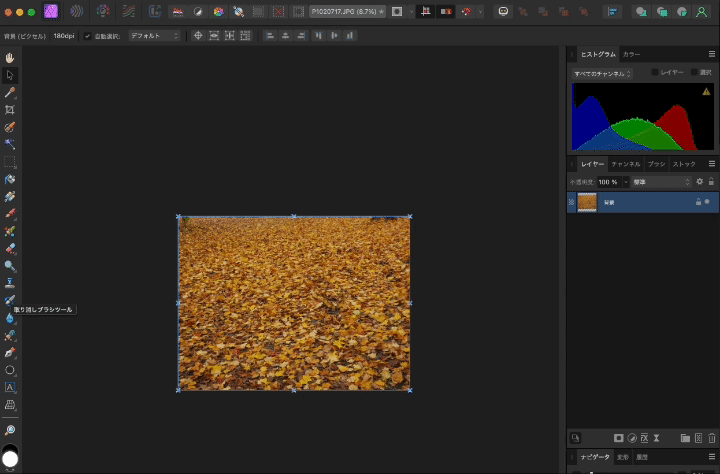
100%にズームして表示したいときは、command+1を押します。これもPhotoshop同様の操作ですね。
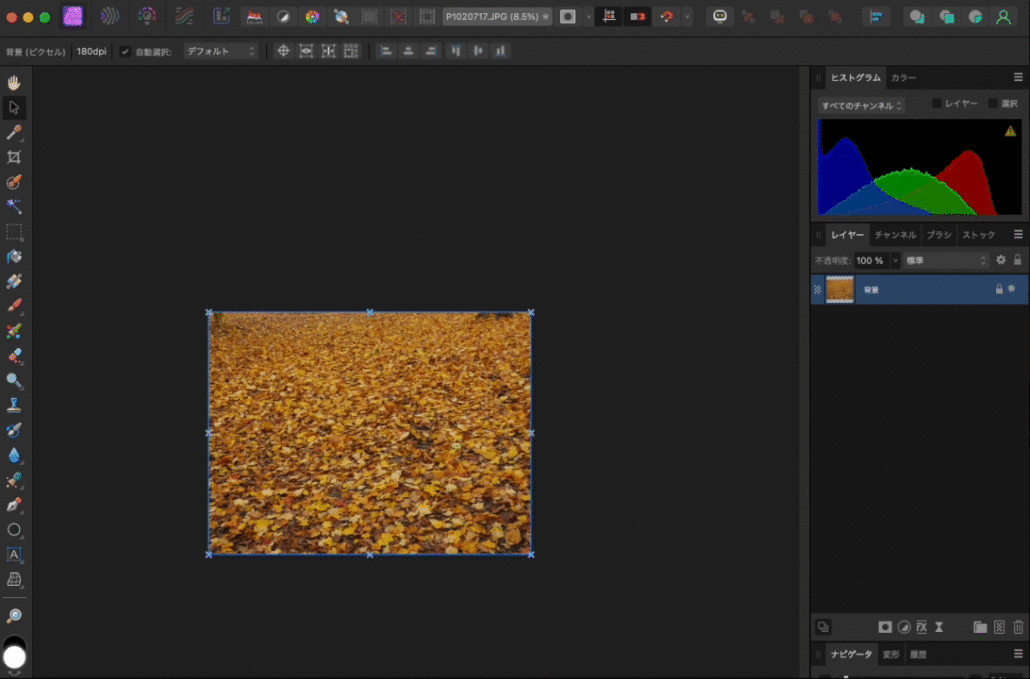
以上になります!
思っていたよりPhotoshopと操作感が同じで安心しました。
次回も引き続きPhotoペルソナについて取り上げていけたらと思います。


