Affinity Photoでの画像の開き方と書き出しについて(備忘録)
今回は、Affinity Photoでの画像の開き方と書き出しについて、備忘録として残していきます。
Photoshopとの違いにも触れながら紹介していきます。使い方の詳細については下記公式でご確認ください。
なお、自分のPCはmacになりますので、ショートカットキーはmacのキーボードに沿って進めていきます。
Affinity Photoでの画像の開き方
デスクトップやFinderにある画像をAffinity Photoへドラッグ&ドロップするだけで開けます。
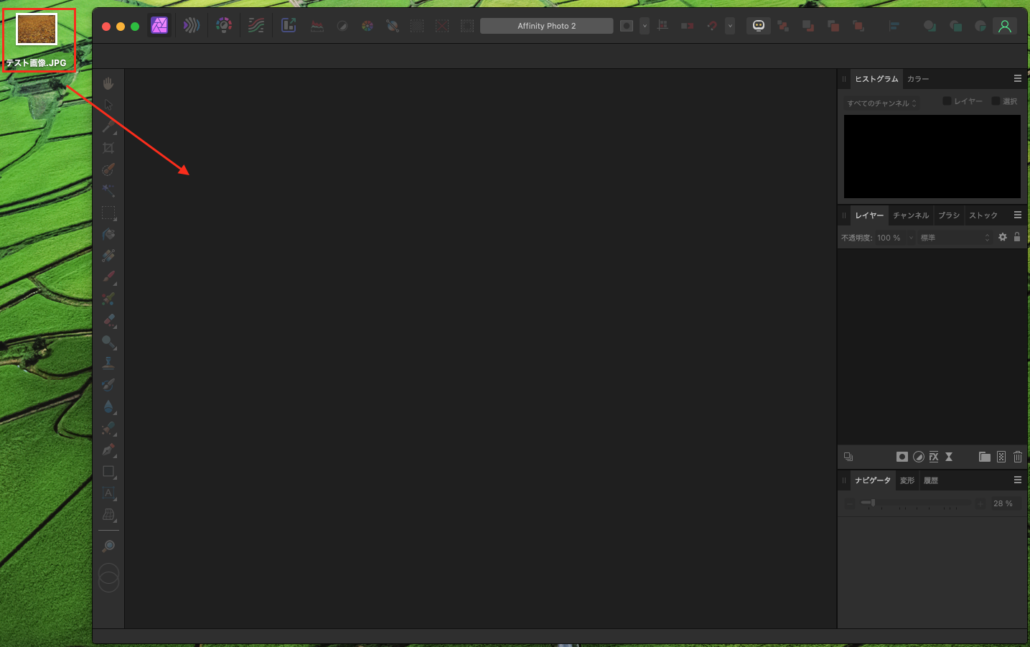
開くと下記のように画像が表示されます。Photoshopと似ていますね。
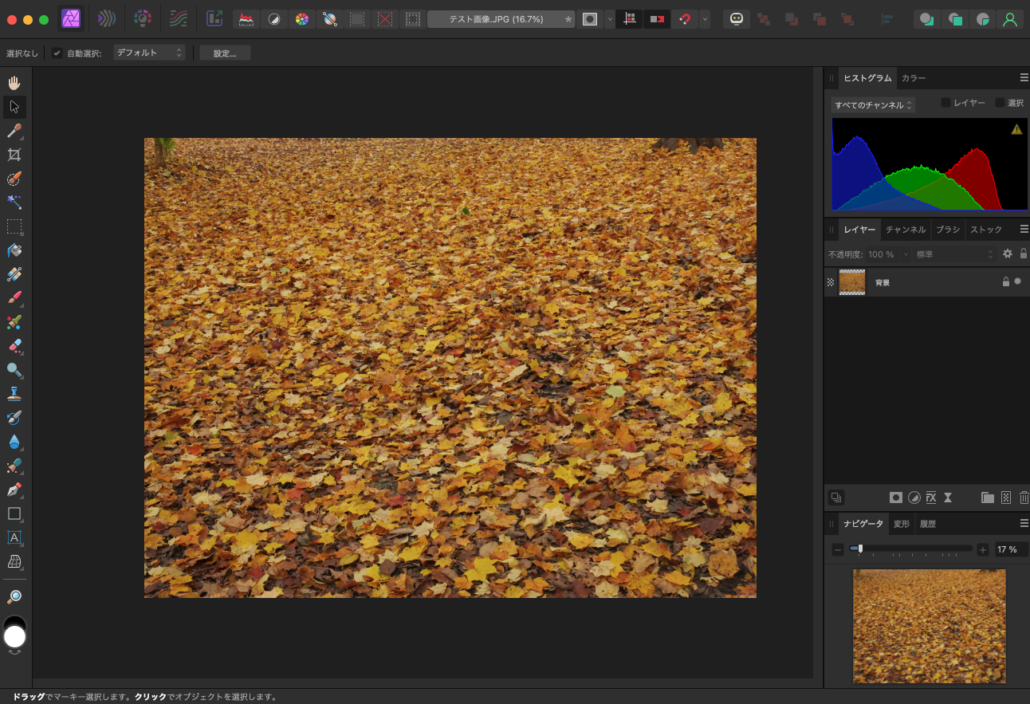
Affinity Photoでの画像の書き出し
画像が表示されている状態で、「command+alt+shift+S」を押します。この書き出しのショートカットもPhotoshop同様ですね。
下記のように、PNG、JPEG、GIF、PDF、SVG、WEBPなど、様々な拡張子に対応していました。WEBPやSVGが使えるのはありがたいです。
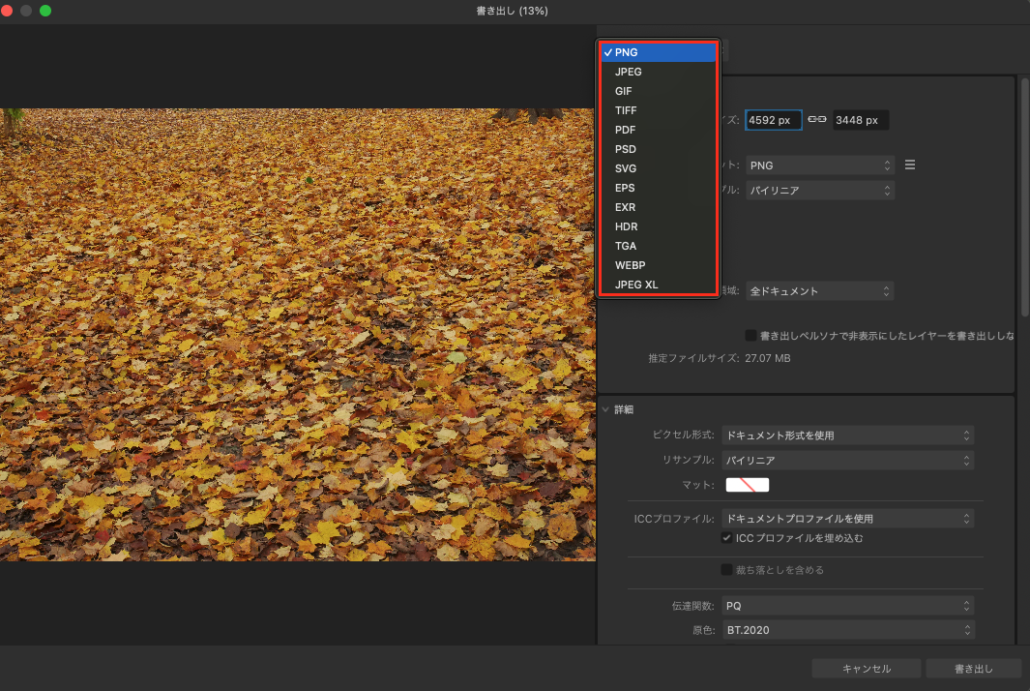
サイズの変更、プリセット、リサンプルの変更ができます。品質の項目でも画質を変更できます。
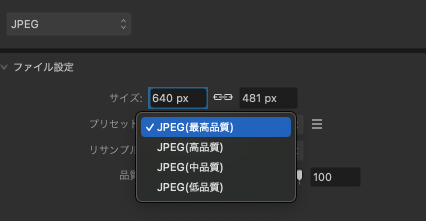
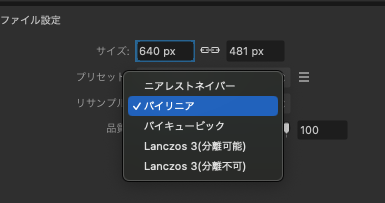
ニアレストネイバー、バイリニア、バイキュービックとは
この辺りは、いつもスルーしてましたが、せっかくなので調べてみました。参考にしてみてください。
ニアレストネイバーについて
ニアレストネイバー補間は、最も単純な補間方法です。新しいピクセルの値を、最も近い既存のピクセルの値から決定し、ピクセルの色をそのままコピーします。この方法は計算が非常に高速で、エッジがシャープに保たれますが、拡大するとジャギー(ギザギザ)のアーティファクトが目立ちやすくなります。そのため、画像がぼやけにくいという特徴があります。
この補間方法は、ドット絵やアイコン、ロゴなど、エッジのシャープさが重要な場合に向いています。また、拡大してもジャギーが問題にならない場面でも有効です。
バイリニアについて
バイリニア補間は、2次元の線形補間方法で、周囲の4つのピクセルの値を平均して新しいピクセルの値を決定します。ニアレストネイバー補間に比べて、滑らかな画像が得られますが、エッジが多少ぼやけることがあります。それでも、ニアレストネイバーほどギザギザにはなりません。計算量はニアレストネイバーより多いですが、バイキュービックよりは少ないです。
この方法は、ウェブ用の画像やプレゼンテーション資料など、スピードと品質のバランスが求められる場合に適しています。また、スクリーンショットや中程度の解像度の写真にも向いています。
バイキュービック
バイキュービック補間は、3次の多項式を用いた補間方法で、周囲の16ピクセル(4×4グリッド)の値を利用して新しいピクセルの値を決定します。この方法は最も滑らかで高品質な画像が得られ、エッジのぼやけが最小限に抑えられます。ただし、計算量が多く、処理速度は遅くなります。
この補間方法は、プロフェッショナルな写真編集や印刷物、ポスターなど、最高の品質が必要な場合に適しています。また、大きなキャンバスサイズに拡大する必要がある高解像度の画像にも向いています。
設定を終えたら、書き出しボタンを押して、保存場所を指定して書き出しましょう。
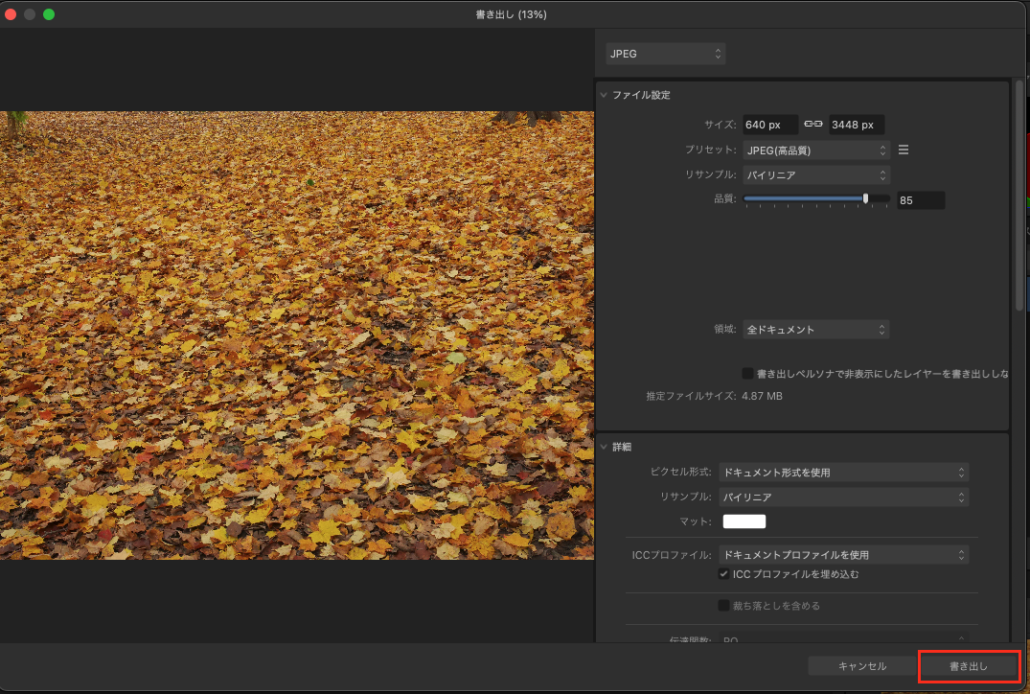
これで書き出し完了です。
次回は、具体的な操作面について、紹介していけたらと思います。


